▶︎最新アップデート情報
|1.21.4が実装
┗新バイオーム「ペールガーデン」
▶︎1.21.5情報公開!

マイクラにおける、スキンの作成方法についてまとめています。マイクラのスキン作成方法がわからない方や自分だけのスキンを作ってみたい方はこの記事を参考にしてください。
スキンは、海外サイトを利用することで作成することができます。今回は実際に利用してみて使いやすかったサイトを2つ紹介します。
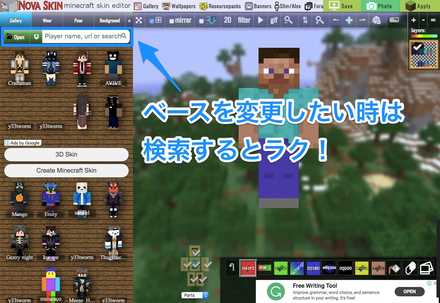
スキンは、デフォルトの他に既に誰かが作ったものがあります。自分が作りたいスキンに近いスキンが見つかれば、ラクにスキンを作成できます。あまり時間をかけずにスキンを完成させたい方におすすめです。

スキンは、ドラッグして動かすことで、方向を変えられます。スキンの外側をドラッグすると自在に動かせます。様々な角度からスキンを見ることができるため、塗り残しを防ぐ事ができます。
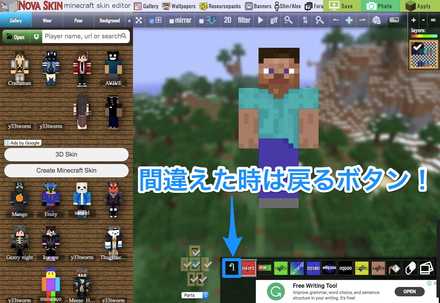
スキン作成中に色の塗り間違えや、操作を誤った時は「戻るボタン」が便利です。下にあるバーの1番左に「戻るボタン」があるので、間違えた時は使いましょう。
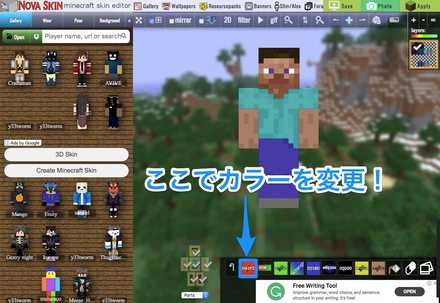
スキンに塗りたい色を変更したい時は、下にあるピンクのアイコンを押すとできます。自分で色を作ることができますので、配色の幅は広いです。

スキンに色を塗る時は、単色だと味気なくなります。しかし、「グラーデーション」にすると一気におしゃれっぽくできるので、おすすめです。グラーデーションの配色は左右のカラーパレットで変更できますので、自分の好きな色で塗っていきましょう。
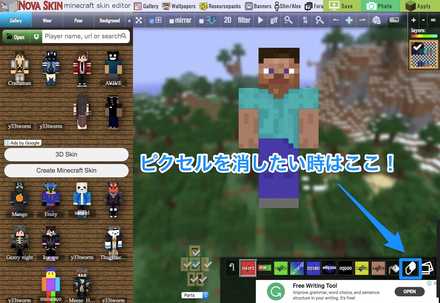
スキンに色を塗っている時に、ピクセルの1部分を直したい時に「消しゴム」が便利です。「戻るボタン」も便利ですが、「消しゴム」は細かい箇所を消すことができるため、困った時は使ってみてください。

スキンのパーツを消すと、見えない部分に色を塗ることができます。腕や足の内側はパーツを消さないと塗ることができないので、パーツを消すことを忘れないで色を塗りましょう。
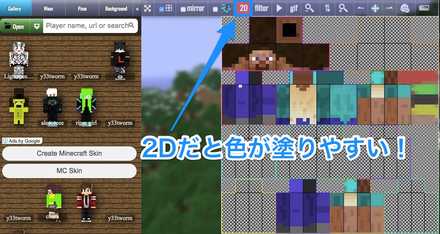
スキンに色を塗っていく過程で、3Dが難しいと感じた方は、2Dで塗るのがおすすめです。スキンのパーツが全て平面になるので、パーツの位置を把握できれば簡単に色を塗ることができます。
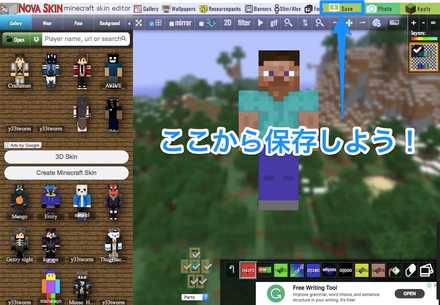
スキンの色を塗り終わったら、右上にあるセーブをクリックしましょう。
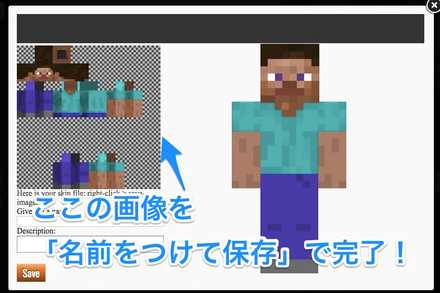
スキンの保存画面に進んだら、左の2D画像を右クリックして、「名前をつけて保存」で保存しましょう。マイクラに画像をアップロードする時は、左の2D画像の状態でしかできないので、注意しましょう。

自分のアカウントにログインして、左側にある「SKIN」をクリックしましょう。「SKIN」の画面に進むと、データをダウンロードする場所があるので、自分が作ったスキンのデータをそこに組み込みましょう。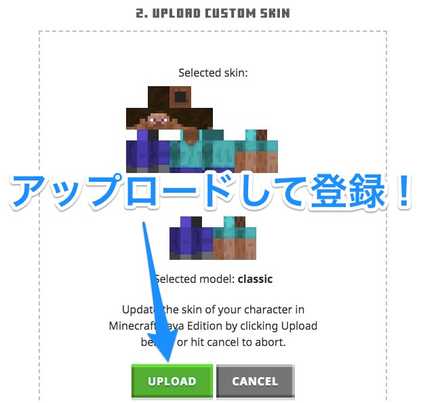
スキンのデータを組み込めば、後はアップロードするだけです。アップロードできれば、スキンは自分のマイクラのデータに入っています。スキンはマイクラのプレイ画面から変更できるので、あとは作ったスキンに切り替えて終了です。

SKINCRAFTでスキンを作成するには、Adobe Flash Playerのダウンロードが必要です。ダウンロードは無料でできます。Adobe Flash Playerは、色んな場面で使うことが多いので、この機会にダウンロードしておくことをおすすめします。
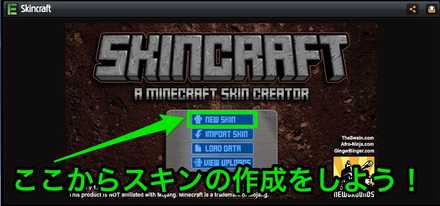
スキンの作成は、画面の1番上にある「NEW SKIN」から開始できます。「NEW SKIN」以外のボタンは基本的に使うことはないので、気にしなくても大丈夫です。

スキンの作成にあたって、最初はベースの選択から始まります。ベースは「Blank(空白)」、「Steve(デフォルトスキン)」、「Skin1、2,3(地肌の色)」、「Robot(Robot」」の大まかに4種類あります。オリジナルスキンを作成したい方は、「Blank(空白)」のベースがおすすめです。

スキンのベースが決まったら、右下にある「GO」を押してスキンの作成画面に進みましょう。

スキンのパーツを選ぶには、右上にある「➕NEW LAYER」をクリックします。これは髪や眉毛など、細かいパーツを組み合わせてスキンを作成する重要な作業です。
スキンのパーツは、「PRE-MADE」から作成するのがおすすめです。「PRE-MADE」は最初から何種類か出来上がっているものを選択できるので、初心者の方でも簡単にスキンを作成できます。下の「CUSTOM」は、ピクセルに色を塗っていく作成方法なので、オリジナリティはありますが、時間がかかります。

スキンのパーツは、大まかに上から、「Head(頭)」、「Upper Body(上半身)」、「Lower Body(下半身)」、「Fulu Character(全身)」で分類されています。「全身」は、色調が淡白になってしまうので、おすすめしません。「頭」、「上半身」、「下半身」の組み合わせだけでも、パーツの種類が豊富なので、問題ないです。

スキンのパーツの中で、「頭」だけで「Brow(眉)」、「Ears(耳)」、「Eyes(目)」など細かく分類されています。
スキンのパーツの色変更は、右下にあるアイコンからできます。最初は赤色に指定されていますので、自分の好きな色に変更してスキンを完成させていきましょう。

スキンのパーツを選び終わって、色も変更し終わったら、「ADD」ボタンを押して追加します。
スキンのパーツは、「➕NEW LAYER」から部位を選択して追加していくことで完成に近づきます。空白に部位を重ねていくイメージで追加していくと、やりやすくなります。

スキンが完成したら、下にある「EXPORT/SAVE」ボタンから保存を行います。
スキンの保存先は、「PNG」にしましょう。自分のPCに保存したほうが、マイクラに自分のスキンを反映させやすいので、おすすめです。

自分のアカウントにログインして、左側にある「SKIN」をクリックしましょう。「SKIN」の画面に進むと、データをダウンロードする場所があるので、自分が作ったスキンのデータをそこに組み込みましょう。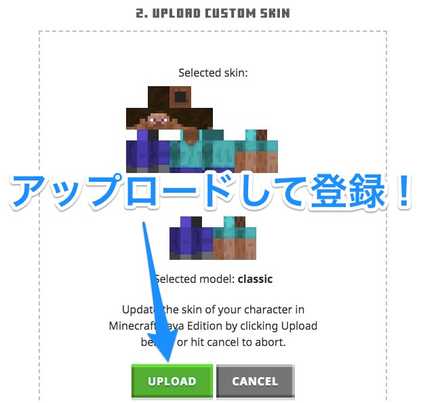
スキンのデータを組み込めば、後はアップロードするだけです。アップロードできれば、スキンは自分のマイクラのデータに入っています。スキンはマイクラのプレイ画面から変更できるので、あとは作ったスキンに切り替えて終了です。
スキンを作成するサイトは、NOVASKINがおすすめです。既に作ってあるスキンをベースにできることや、色のバリエーションが豊富なのがNOVASKINの良い点と言えます。ピクセルの書きやすさもSKINCRAFTより頭1つ抜け出している印象です。オリジナリティを追求したい方におすすめします。
スキンの作成が簡単なのは、SKINCRAFTです。眉や目など既にベースがあって、色を変えるだけで手軽にスキンを完成させる事ができます。作り方も簡単で初心者の方におすすめできるサイトと言えます。
自分で作成したスキンは、スイッチ版には対応していません。PC版にしかスキンのデータを送ることができないので、現在のスイッチ版ではオリジナルのスキンは使用できないようです。
自分だけのスキンは、愛着が湧いてマイクラをより楽しむ事ができます。スキンの作成は難しいと思われがちですが、1回作ってみると意外と簡単です。より凝ったスキンを作成するのもいいですし、自分の好きなキャラクターに似せるのもスキンを作る醍醐味と言えます。
| BE版について詳しく解説 | |
| スキンの変更方法 | ゲーマータグの変え方 |
| スイッチ版について紹介!PC版との違いは? | |
| ネットのエラー対処法 | セーブとバックアップ |
| 操作方法と設定の仕方 | インターネットの繋ぎ方 |
| マルチプレイのやり方 | オンライン有料化について |
| 2画面で遊ぶ方法 | - |
 マイクラwikiのTOPに戻る マイクラwikiのTOPに戻る |
|
 最新情報 最新情報 |
 お役立ち お役立ち |
質問です。スマホでスキンを作ったのですがスキンがダウンロード?画像保存?が出来ません。なのでスキンを変えられないのですがこうゆう場合はどうしたらいいのでしょうか?スマホ版でのマイクラのスキンを変えたいのですが…どなたか教えてください…!
自作スキンの作り方【マインクラフト】
Mojang © 2009-2018
当サイトのコンテンツ内で使用しているゲーム画像の著作権その他の知的財産権は、当該ゲームの提供元に帰属しています。
当サイトはGame8編集部が独自に作成したコンテンツを提供しております。
当サイトが掲載しているデータ、画像等の無断使用・無断転載は固くお断りしております。
消しゴム機能が使えない