RPG MAKER WITHで初めてゲームを作る方向けの、10分でできるゲームの作り方を解説した記事です。簡単なゲームの作り方が分かるようになっているため、RPG MAKER WITHで初めてゲームを作る方は、ぜひご覧ください。

RPG MAKER WITHで初めてゲームを作る方向けの、10分でできるゲームの作り方を解説した記事です。簡単なゲームの作り方が分かるようになっているため、RPG MAKER WITHで初めてゲームを作る方は、ぜひご覧ください。
目次
| 本記事では、Switch版に基づいてボタンを表記しています。 |

RPG MAKER WITHへようこそ! この記事では、RPG MAKER WITHで初めてゲームを作る方に向けて、10分でできる簡単なゲームの作り方を紹介します。
RPG MAKER WITHを開いて、記事を参考にしながら実際にゲームを作成してみてください。
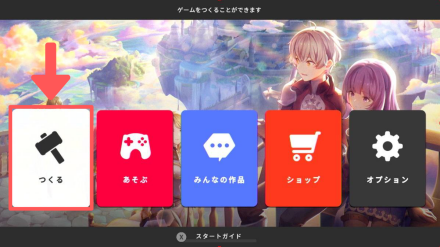
RPG MAKER WITHを開いたら、メインメニューで一番左にある「つくる」を選んでください。
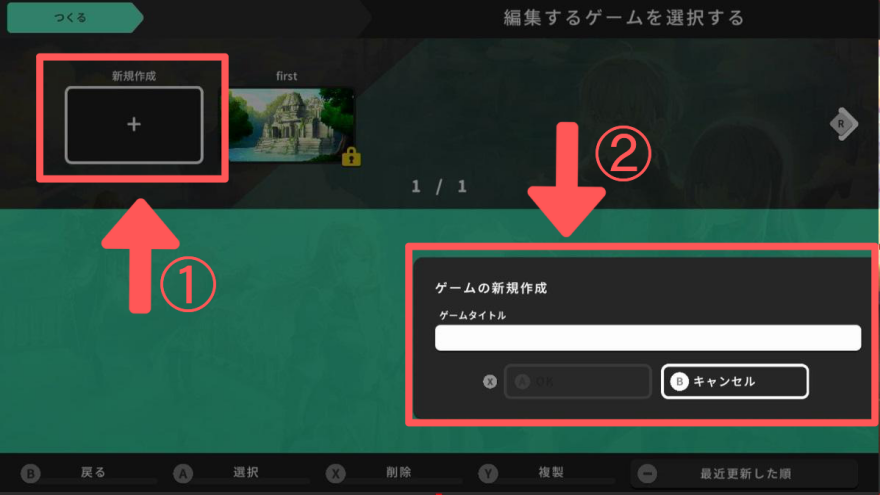
次の画面で「新規作成」を選び、好きなゲームタイトルをつけてから「OK」を選択しましょう。
処理が完了すると、中央にキャラが表示されたマップエディタが開きます。これでゲームを作成する準備が整いました。
| 主な流れ | |
|---|---|
| ▼① | マップを作る |
| ▼② | アイテムを作る |
| ▼③ | イベント「宝箱」を作る |
| ▼④ | イベント「カギを持っているとゴール」を作る |
| ▼⑤ | テストプレイ |
今回は、小さなマップからアイテム「カギ」を見つけて脱出するゲームを作ることにします。
主な手順は上記の通りです。すでにマップエディタが開いているはずですので、マップの作成から始めましょう。
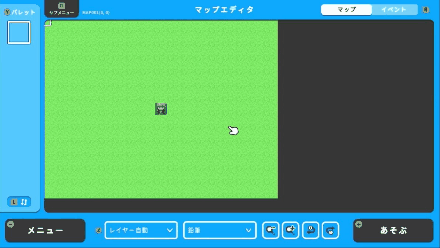
まずYボタンを押して、パレットを開きます。パレットは、山や家など、マップに置くことができるオブジェクトの一覧です。
今回は「ほこら」を置くことにしましょう。
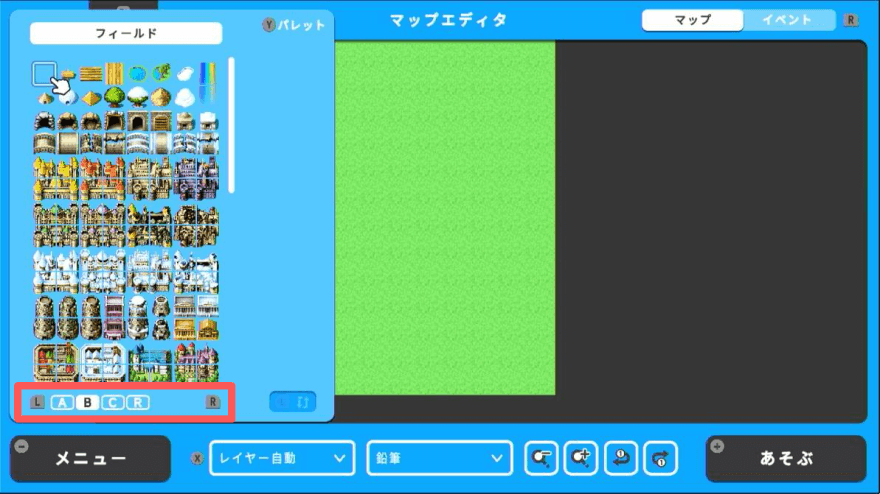
「ほこら」はパレットの1ページ目にないため、2ページ目に移動します。Rボタンを押し、2ページ目に移動しましょう。
なおここでLボタンを押すと、1ページ目に戻ることができます。この操作も一緒に覚えておいてください。
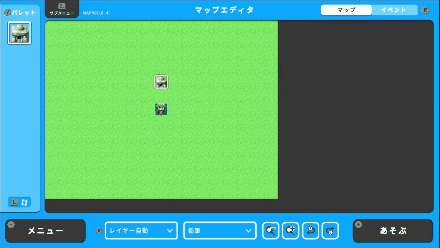
「ほこら」はパレット2ページ目の上から3行目・左から7列目にあります。選択してAボタンを押してください。
マップ画面に戻るため、「ほこら」を設置したい場所を選択してAボタンを押します。今回はキャラの2マス上を選択しましょう。
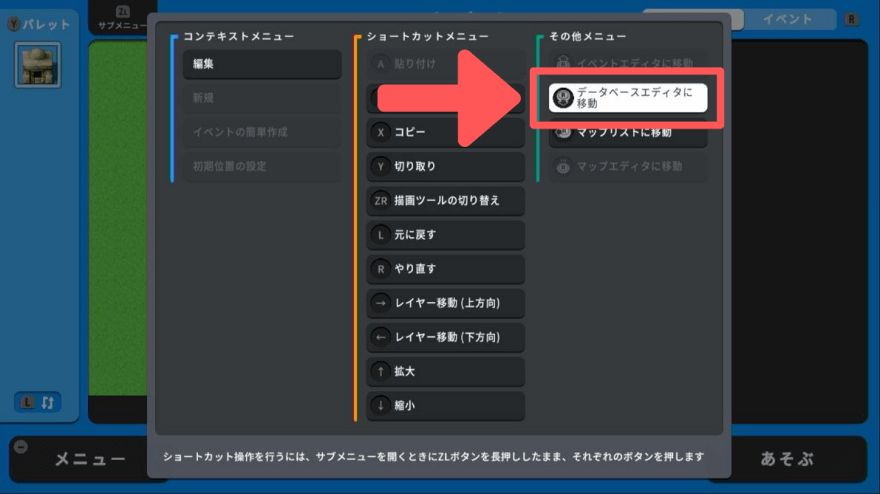
マップの作成が完了したので、次はアイテム「カギ」を作ります。アイテムはデータベースで作成する必要があるため、まずはデータベースエディタを開いてみましょう。
ZLボタンを押してサブメニューを開き、「データベースエディタに移動」を選択します。
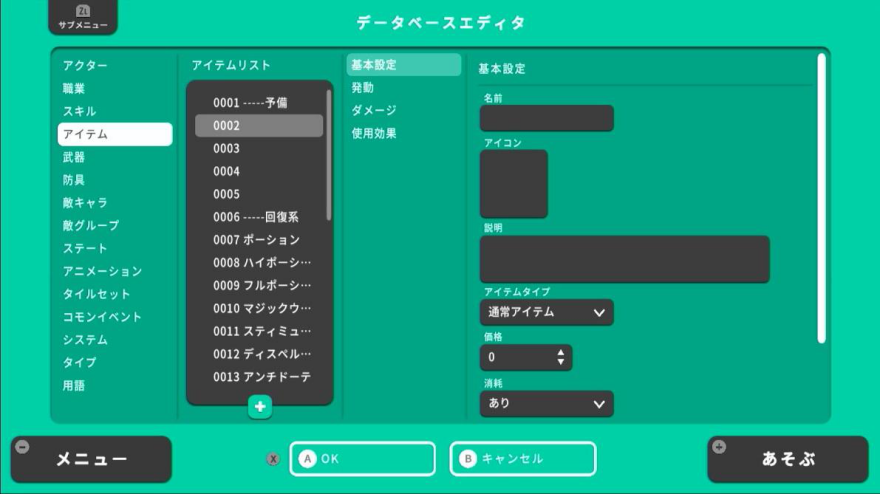
データベースを開いたら、左のリストから「アイテム」を選択してカーソルを右に移動しましょう。
一番上の「0001」はリスト整理の目的で「予備」という名前にしておきたいため、「0002」を選択してください。
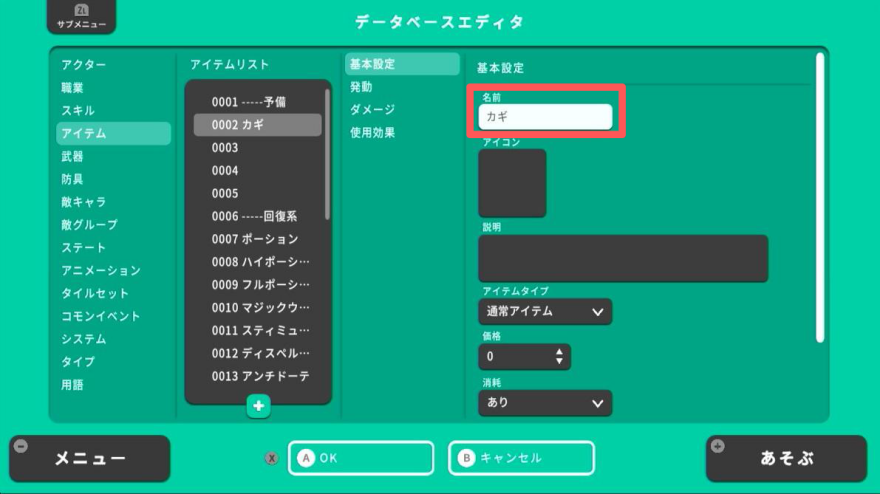
アイテム名を設定します。カーソルを右に2回移動して「基本設定」の「名前」に合わせ、Aボタンを押してください。
アイテム名の入力画面になるので、「カギ」と入力し、最後にOKを押しましょう。
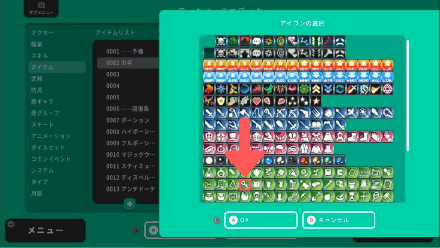
アイコンを設定します。「名前」の下にある「アイコン」にカーソルを合わせ、Aボタンを押してください。
カギのアイコンが上から13行目・左から4列目にあるため、選択してAボタンを押しましょう。
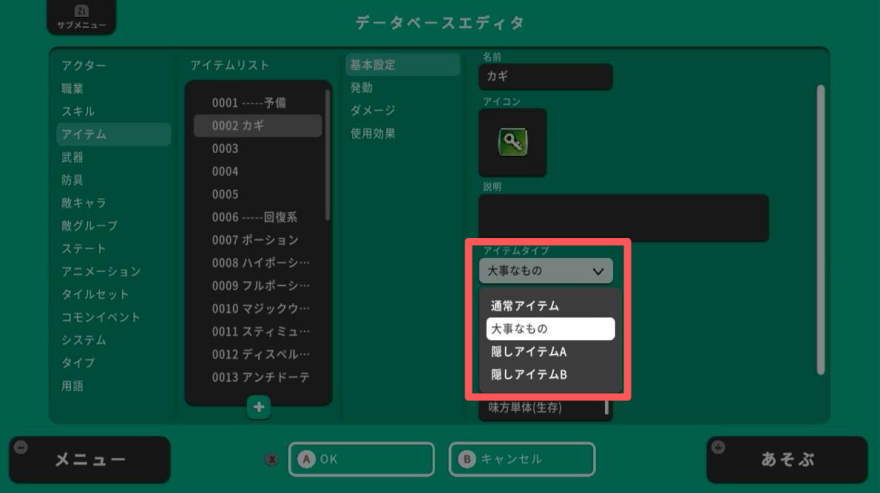
アイテムタイプを設定します。「アイコン」の下にある「アイテムタイプ」にカーソルを合わせ、Aボタンを押してください。
いろいろなタイプがありますが、今回は「大事なもの」に設定しましょう。「大事なもの」を選択し、Aボタンを押してください。
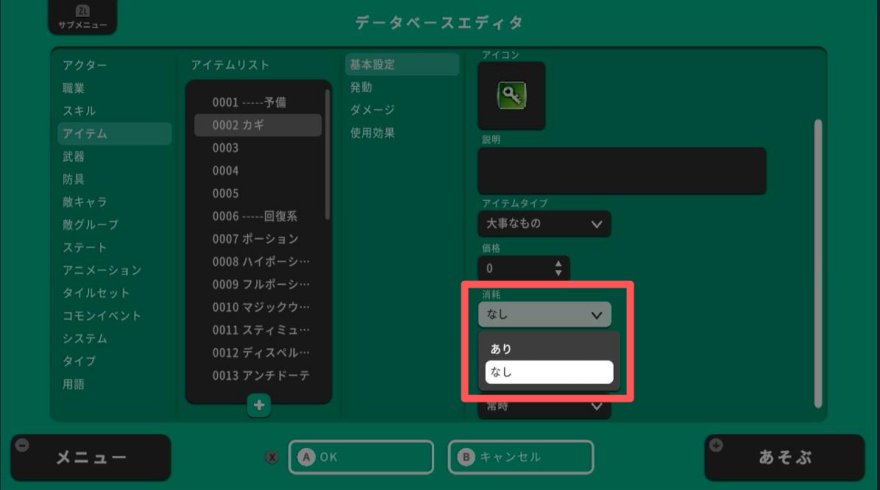
アイテムを消耗するかどうかの設定を行います。「アイテムタイプ」の2つ下にある「消耗」にカーソルを合わせ、Aボタンを押してください。
今回は「なし」にしておきましょう。「なし」を選択し、Aボタンを押してください。
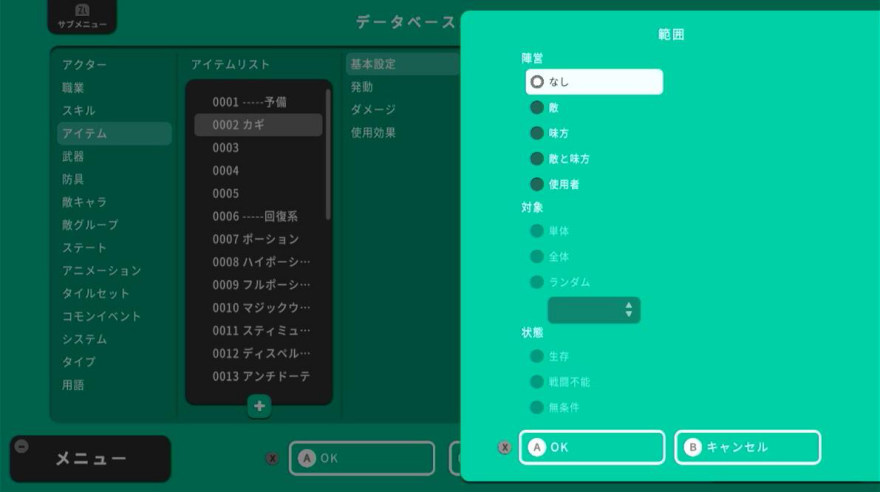
アイテムの有効範囲を設定します。「消耗」の下にある「範囲」にカーソルを合わせ、Aボタンを押してください。
本来は戦闘にかかわるアイテムに設定するものですが、今回の「カギ」は戦闘アイテムではないため、「なし」にしておきましょう。「なし」を選択し、Aボタンを押してください。
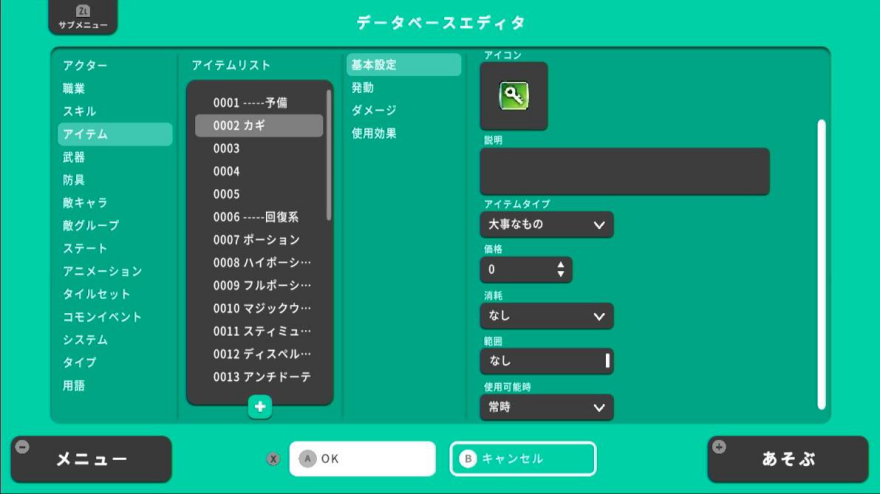
これでアイテムリスト0002に「カギ」を作ることができました。Xボタンを1回押すと下のメニューに移動するため、「OK」を選択した状態でAボタンを押しましょう。
なおX→Aと押さなくても、Aボタンを長押しするだけでもOKです。一緒に覚えておきましょう。
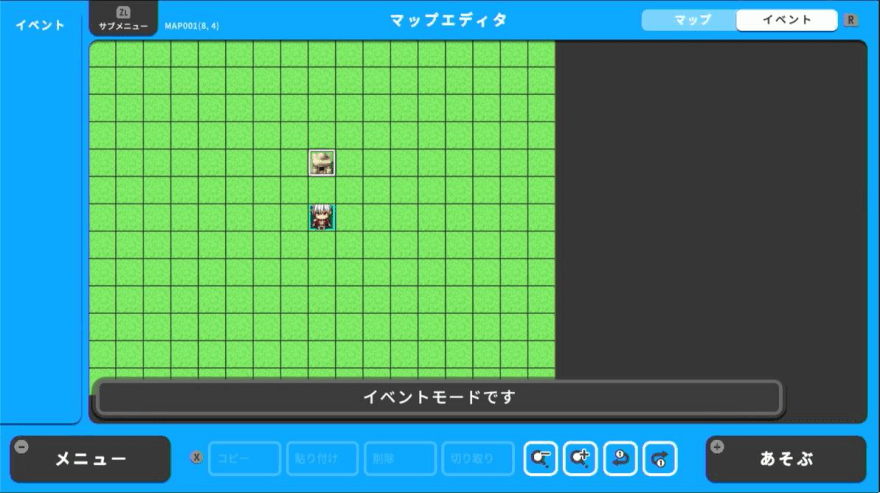
マップエディタに戻った状態で、Rボタンを押してください。画面が切り替わり、マップモードからイベントモードになります(画面右上にどちらのモードを選択しているかが表示されています)。
ここからは「宝箱」と「ゴール」、2種類のイベントを作成していきましょう。まずは「宝箱」から作成していきます。
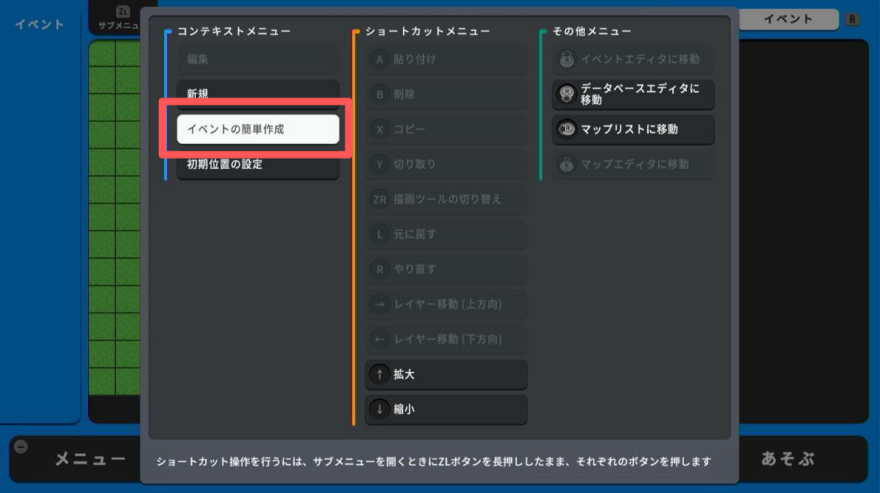
まずはイベントを作成したい場所へカーソルを移動します。今回は「ほこら」の6マス左へ移動してみましょう。
ZLボタンを押してサブメニューを開き、「イベントの簡単作成」を選択します。
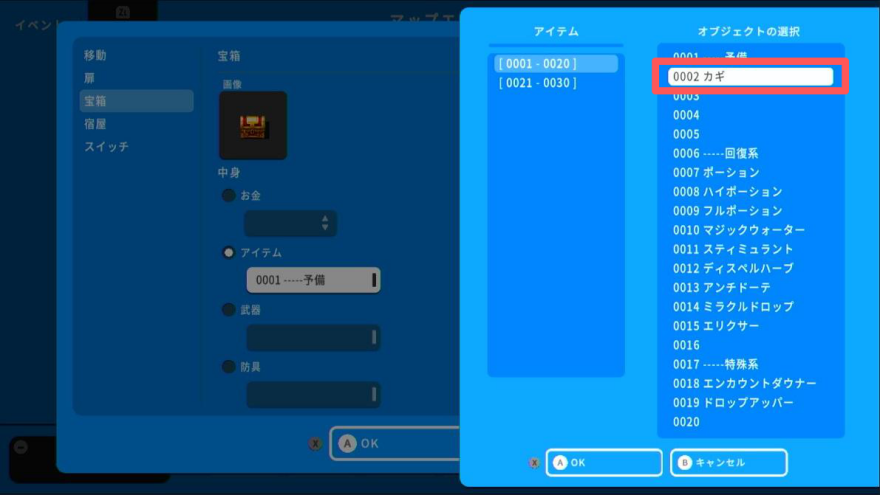
イベントのリストが開くため、「宝箱」を選択して右にカーソルを移動し、さらに「アイテム」にカーソルを合わせてAボタンを押しましょう。
アイテムリストを選択できるようになるため、アイテム0002「カギ」を選択します。これで宝箱に「カギ」が設定されました。
設定が終わったら、Xボタンを押して、OKを選択(またはAボタンの長押し)します。
これで「ほこら」の6マス左に「カギ」の入った宝箱が設置されました。
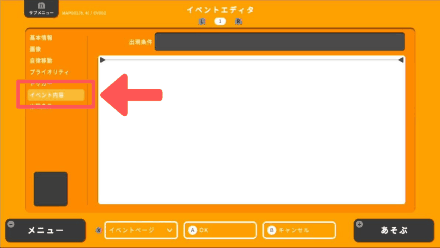
次に、「ほこら」に「カギを持っているとゴール」するようなイベントを設定します。マップ上で「ほこら」にカーソルを合わせて、Aボタンを押しましょう。
イベントエディタが開くため、左のリストから「イベント内容」にカーソルを合わせ、さらに右の大きなスペースにカーソルを移動してAボタンを押します。
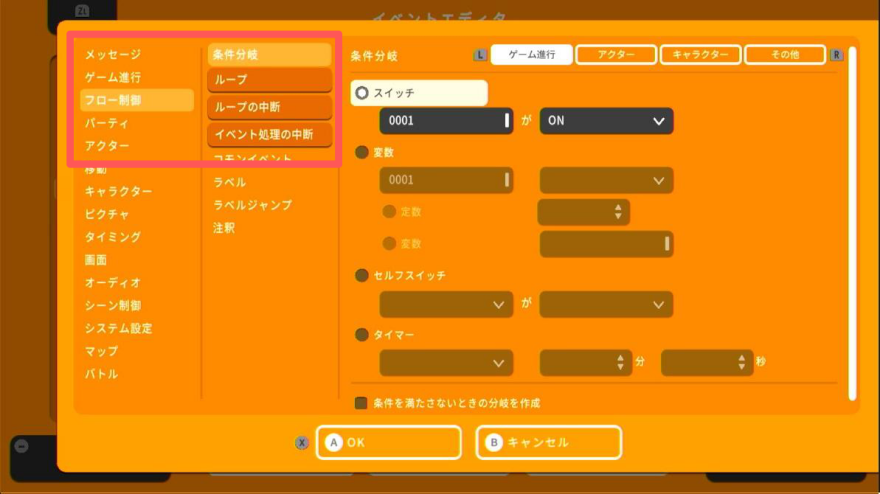
多くのイベントリストが出てきますが、今回は上から3番目の「フロー制御」にカーソルを合わせてください。右に移動し、「条件分岐」を選択しましょう。
ここからは「カギを持っている場合」と「カギを持っていない場合」それぞれについて、「ほこら」に移動すると起こるイベントを設定します。
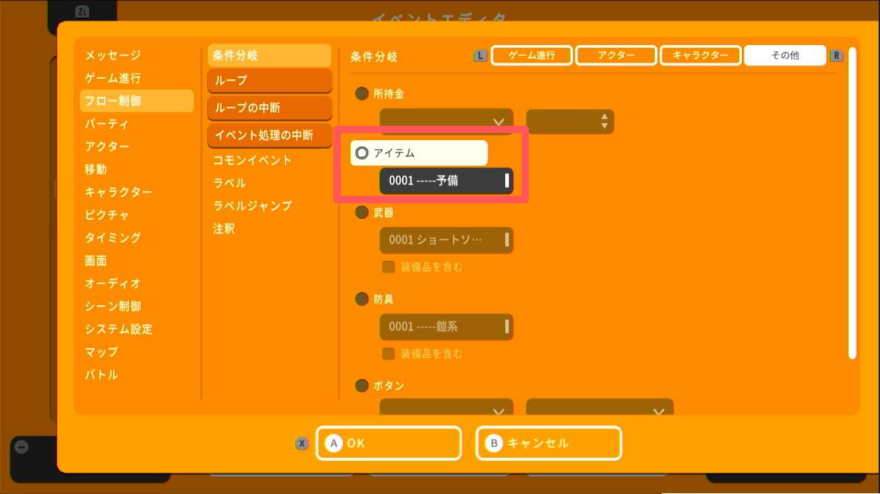
「条件分岐」は「ゲーム進行」「アクター」「キャラクター」「その他」について設定できますが、今回はアイテムの有無で設定したいため、「その他」を選択します。
Rボタンを3回、またはLボタンを1回押し、「その他」のページに移動してください。さらに上から2番目にある「アイテム」にカーソルを合わせ、Aボタンを押しましょう。
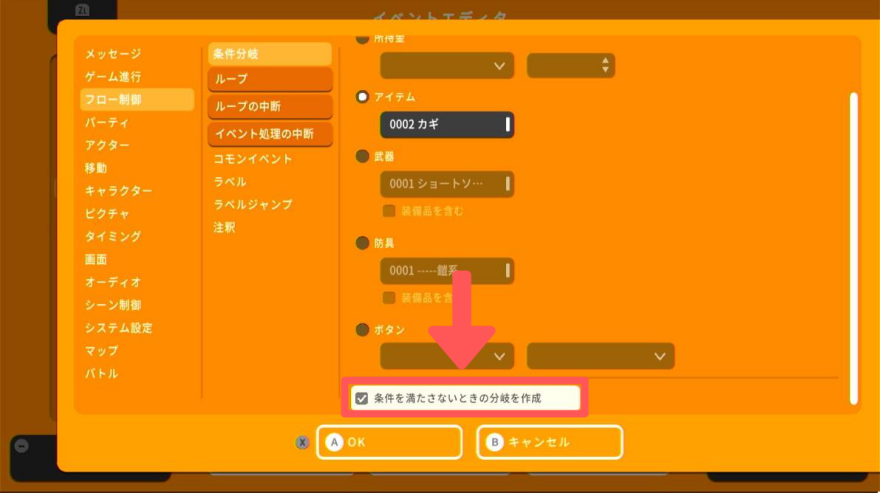
アイテムリストが開くため、アイテム0002「カギ」を選択してください。選択したら、「その他」ページの一番下にある「条件を満たさないときの分岐を作成」にチェックを入れます。
「条件を満たさないときの分岐を作成」にチェックが入ったら、Xボタンを押して、OKを選択(またはAボタンの長押し)します。
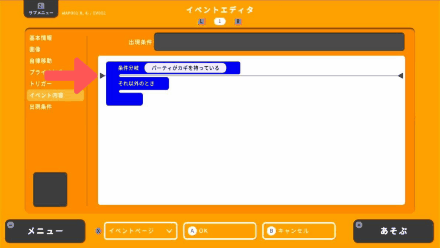
次に条件分岐の中身を設定しましょう。今回は表示される文章を設定します。「パーティがカギを持っている」の下に少し空いているくぼみにカーソルを合わせ、Aボタンを押してください。
開いたリストの一番上にある「メッセージ」を選択した状態でカーソルを右に移動し、上から2番目の「文章」を選択します。今回は以下のように入力しましょう。
| ほこらのとびらが開いた! |
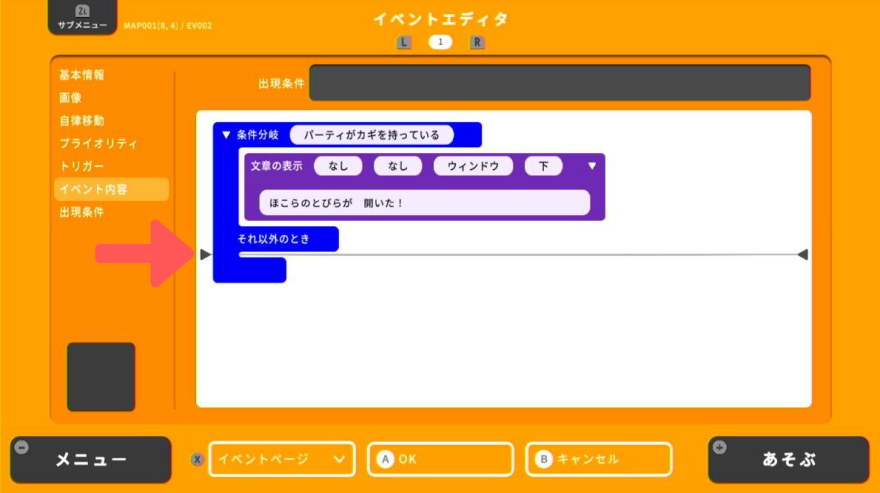
Xボタンを押してOKを選択(またはAボタンの長押し)したら、今度は「それ以外のとき」の下のくぼみにカーソルを合わせ、Aボタンを押してください。
先ほどと同じ手順で、「カギ」を持っていない時の文章を設定します。今回は以下のように入力しましょう。
| カギが必要のようだ... |
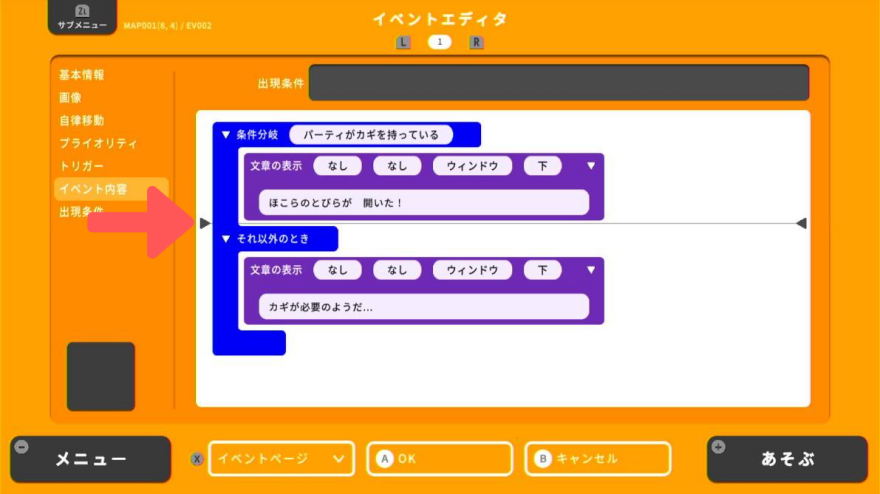
最後に「パーティがカギを持っている」時にゴールの処理が行われるよう、イベントを設定します。「パーティがカギを持っている」の下のくぼみにカーソルを合わせ、Aボタンを押してください。
ここからは、メッセージを設定したのと同じような手順で、あと3つイベントを設定します。今のやり方を思い出しながら、実際に操作してみてください。
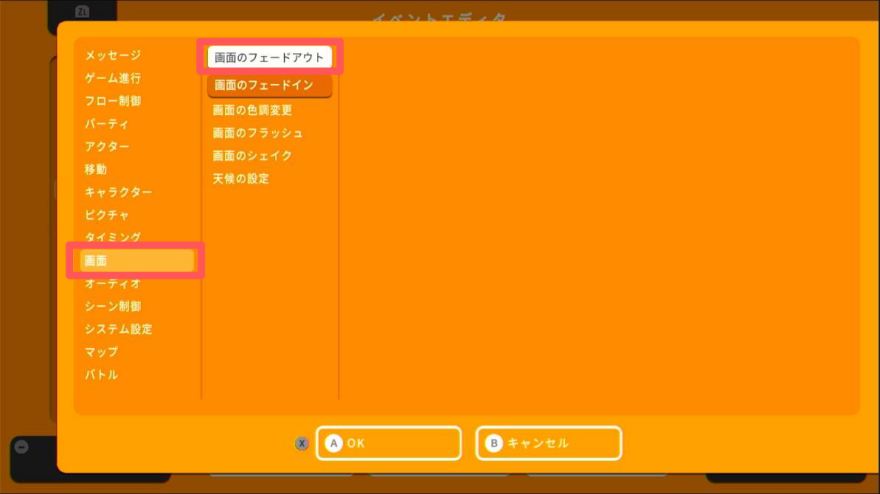
まずは画面のフェードアウトを設定します。上から10個目にある「画面」で「画面のフェードアウト」を選択し保存しましょう。
なお「画面のフェードアウト」とは、画面を暗転する処理です。
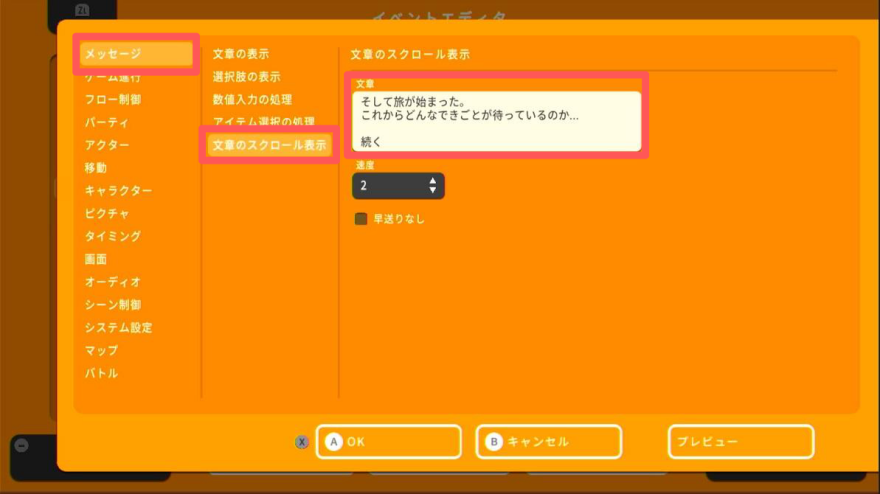
次に「画面のフェードアウト」のさらに下のくぼみを選択し、今度は「メッセージ」から「文章のスクロール表示」を選択して「文章」から文章を設定しましょう。
今回は以下のように入力しましょう。「画面のフェードアウト」で真っ黒になった画面に、この文章が下から流れてくることになります。
|
そして旅が始まった。 これからどんなできごとが待っているのか... 続く |
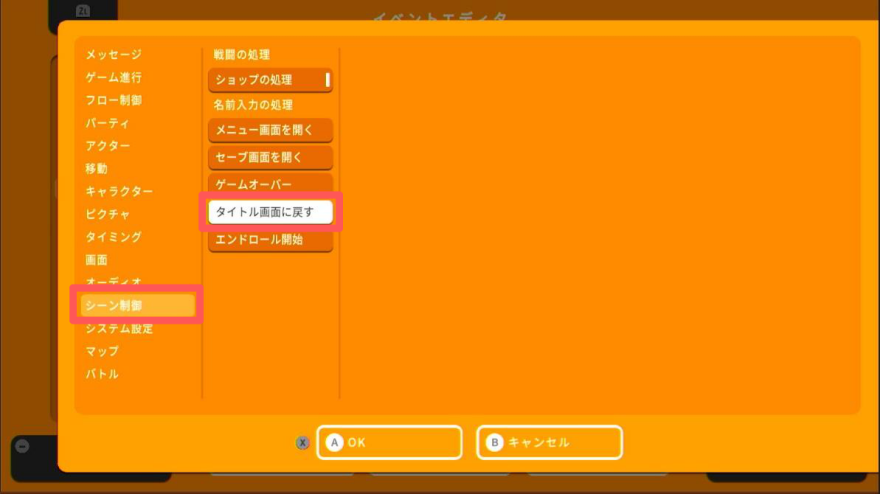
次に「文章のスクロール表示」のさらに下のくぼみを選択し、下から4番目にある「シーン制御」を選択しましょう。
右にカーソルを移動し、真ん中のリストの下から2番目にある「タイトル画面に戻す」を選択し保存してください。
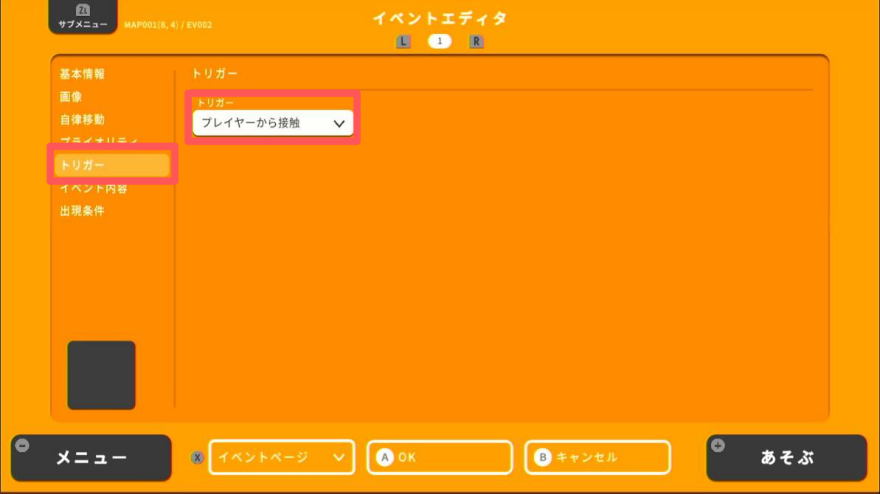
以上で「イベント内容」は全て完成しました。左のリストへ戻り、「イベント内容」の1つ上にある「トリガー」へ移動します。
ここではイベントが起こる条件(トリガー)を設定できるため、「プレイヤーから接触」を選択して保存しましょう。プレイヤーが「ほこら」に触れるだけでイベントが発生するようになります。
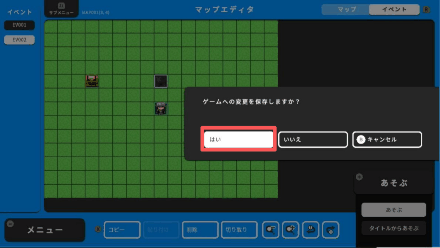
それでは、ここまでで作成したゲームをためしにプレイしてみましょう。+ボタンを押し、「あそぶ」メニューを開きます。
「ゲームへの変更を保存しますか?」と表示された場合は「はい」を選択してください。
宝箱から「カギ」を入手し、「ほこら」に向かってゴールする、そんなゲームが出来上がっていることでしょう。
おめでとうございます! これであなたはもう立派なRPGの制作者です!
ここまでの手順でも出てきたように、RPG MAKER WITHでできることはまだまだたくさんあります。
| |
いろいろな設定を試しながら、RPG MAKER WITHで楽しくゲームを作ってみてください!
「いろいろあり過ぎてよく分からない……」という方は、先輩プレイヤーが作成したゲームの設定「アセット」をダウンロードしてみてもよいでしょう。
アセットを組み合わせていくだけでも、自分だけのオリジナルゲームを作ることが可能です。
 トップページに戻る トップページに戻る |
|
 初めてのゲームを作ってみよう! 初めてのゲームを作ってみよう! |
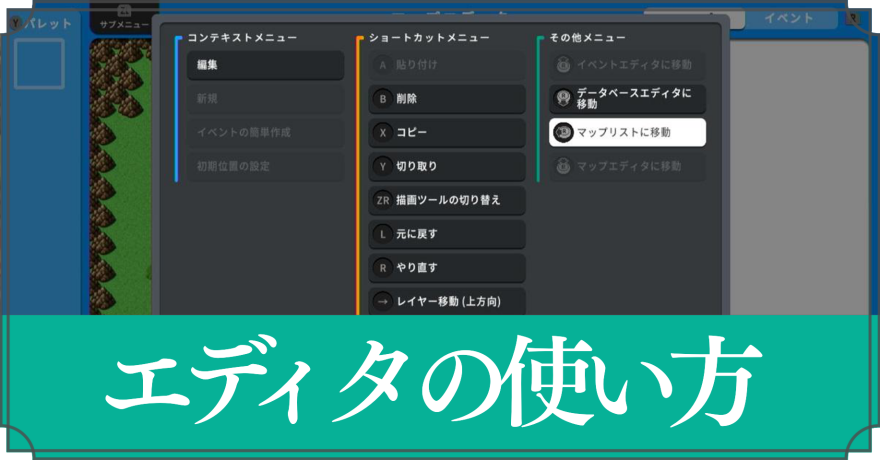 エディタの使い方 エディタの使い方 |
 ホーム画面の使い方 ホーム画面の使い方 |
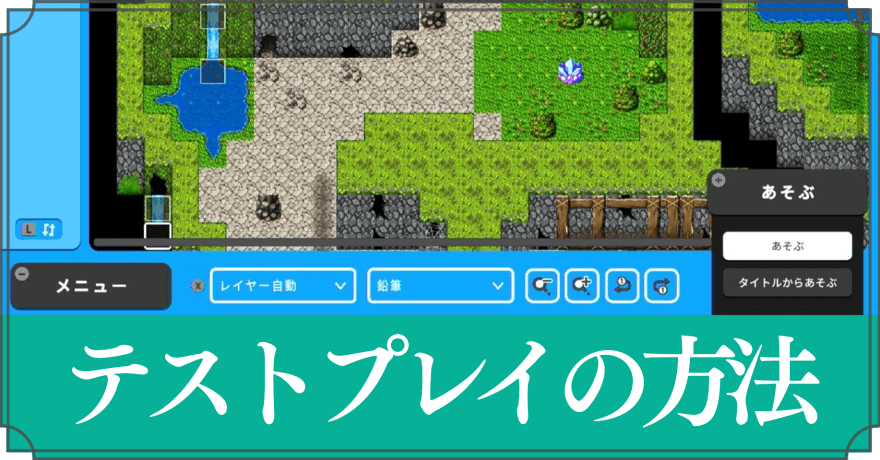 テストプレイの方法 テストプレイの方法 |
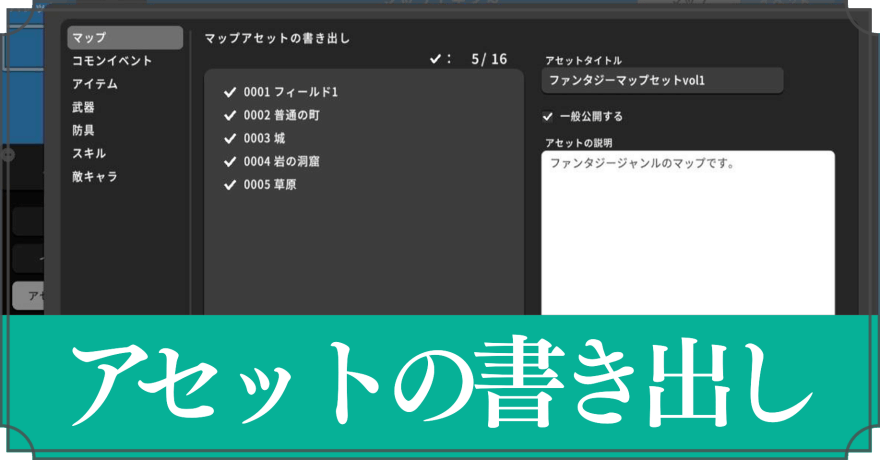 アセットの書き出し方法とゲーム・アセットの投稿方法 アセットの書き出し方法とゲーム・アセットの投稿方法 |
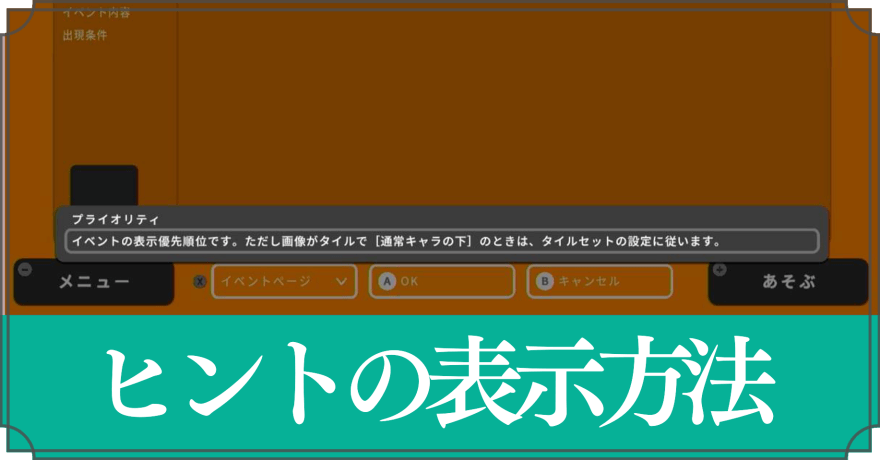 よく分からなくなった時の対処方法 よく分からなくなった時の対処方法 |
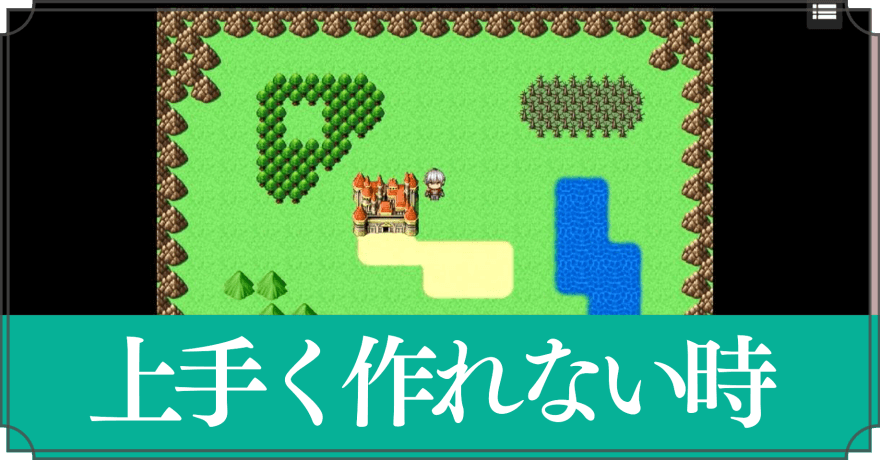 上手くゲームを作れない時の対処方法 上手くゲームを作れない時の対処方法 |
 データのセーブ方法とメモリ残量の確認方法 データのセーブ方法とメモリ残量の確認方法 |
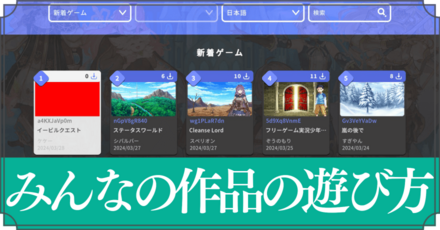 他の人が作った作品の遊び方 他の人が作った作品の遊び方 |
- |
初めてのゲームを作ってみよう!|10分でゲームを作る方法
ゲームの権利表記 ©Gotcha Gotcha Games
当サイトはGame8編集部が独自に作成したコンテンツを提供しております。
当サイトが掲載しているデータ、画像等の無断使用・無断転載は固くお断りしております。
ゲームスタートして直ぐ自動実行でプロローグが始まるように作りたいのですが、どうすればいいでしょうか?